Oggi vi sparo due consigli, che magari potranno essere inutili per molti, ma li sparo comunque. Due piccoli consigli che riguardano come effettuare degli screencast. Ok, già me la immagino la domanda, "cosa diavolo è uno screencast?". Uno screencast è una registrazione di ciò che compare sullo schermo del PC, ovvero (come cita Wikipedia) una registrazione digitale in un video dell'output dello schermo. A cosa può servire? Fondamentalmente a realizzare una bella videoguida di qualsiasi applicazione o passaggi che vanno effettuati al PC, oppure per sistemi di e-learning (quindi per professori e/o studenti), ma anche a registrare una porzione di schermo contenente quello che volete per poi caricarla sempre dove volete, oppure a registrare una qualsiasi azione, video, spiegazione, sul proprio PC o su internet per poi editarla in seguito creando un video specifico.
I due software che vi citerò e che permettono di fare ciò sono:
- Screencast-O-Matic (applicazione web gratuita)
- Camtasia Studio (software professionale, quindi a pagamento, bello elevato anche)
 |
| Screencast-O-Matic |
- Screencast-O-Matic:
Screencast-O-Matic non è una vera e propria applicazione da installare sul computer, ma è un servizio web, poiché il processo di registrazione si svolge tutto tramite il sito dell'applicazione, che è www.screencast-o-matic.com. L'applicazione/sito si può utilizzare gratuitamente senza problemi, con alcune limitazioni, essendoci anche una versione Pro utilizzabile tramite iscrizione e pagamento di 12$ dollari per un anno intero. La versione Pro ha delle funzioni aggiuntive come l'eliminazione del "watermark" (o filigrana, ovvero la scritta dell'applicazione in basso a sinistra nei video registrati), la pubblicazione diretta su Google Docs, degli strumenti per editare il video, dei controlli avanzati per la registrazione, ecc.. Qui descriveremo la versione classica e gratuita.
Per funzionare necessita della piattaforma Java, che quindi deve essere installata nel proprio PC (scaricabile ed installabile da www.java.com/it). Il sito Screencast-O-Matic contiene anche delle videoguide su come utilizzare l'applicazione, che comunque è semplicissima. Infatti a spiccare è il bel tastone in alto a destra con la scritta "Start Recording". Premendolo, il sito controllerà la presenza di Java nel nostro PC, e poi comparirà un rettangolo tratteggiato, che racchiude la porzione di schermo da registrare, con dei comandi in basso a sinistra. I comandi, da sinistra a destra, servono a: registrare, impostare il microfono ed il volume nel caso volessimo registrare anche l'audio, selezionare la dimensione del riquadro da registrare (modificabile anche a mano tramite i quadratini intorno al rettangolo tratteggiato, registrare dalla webcam, e chiudere la registrazione.
 |
| Homepage Screencast-O-Matic |
 |
| Registrazione con Screencast-O-Matic |
A questo punto si aprirà una nuova finestra dove troveremo l'anteprima della nostra registrazione dove potremo rivederla, e scegliere tra 4 opzioni:
- Pubblicarla su Screencast-O-Matic
- Pubblicarla su Youtube
- Creare un file video da salvare sul PC
- Eliminare la registrazione (Done with this recording)
Scegliendo una delle prime 3 voci si aprirà un menu contestuale dove completare l'operazione da noi desiderata in cui la più classica è sicuramente creare un file video da salvare sul PC, ovvero la terza. Selezionando tale voce potremo scegliere il tipo di file con cui codificare il video (MP4, AVI, FLV, GIF), la dimensione, le note da aggiungere, applicare una didascalia da un file di testo, o scegliere tra delle opzioni avanzate.Quando siamo pronti, premendo su "Save video" potremo scegliere dove salvarlo, ed inizierà il processo di salvataggio. Ed avremo quindi il nostro bel file video sul PC.
Applicazione gratuita, semplice, leggerissima dato che non si deve installare nulla, e molto valida.
Applicazione gratuita, semplice, leggerissima dato che non si deve installare nulla, e molto valida.
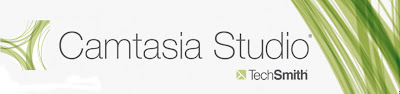 |
| Camtasia Studio |
- Camtasia Studio:
A differenza di Screencast-O-Matic, Camtasia Studio (facendo riferimento alla versione 7.1) è una vera e propria applicazione professionale, ed una delle migliori in commercio. In commercio proprio perché, a differenza della precedente, non è gratuita, anzi, costa anche parecchio (più di 250€), ed il suo sito di riferimento è www.techsmith.com e più precisamente www.techsmith.com/camtasia.html.
In realtà Camtasia Studio non è un singolo software ma una suite di applicazioni collegate tra loro, che permettono di registrare il nostro screencast con tutta una serie di funzionalità, salvarlo in un formato proprietario (.camrec), editarlo successivamente con il vero cuore della suite aggiungendo effetti, transizioni, tagliare alcune parti, ecc., esportarlo in vari formati (anche con eventuali player incorporati al video creando pagine html per caricarle direttamente sul web), e molto altro ancora. L'applicazione, anche se professionale e piena di funzioni, è anche molto semplice da utilizzare, con menu di facile apprendimento, ed un'interfaccia che aiuta l'utente alla produzione dei propri screencast. La suite comprende le seguenti applicazioni:
In realtà Camtasia Studio non è un singolo software ma una suite di applicazioni collegate tra loro, che permettono di registrare il nostro screencast con tutta una serie di funzionalità, salvarlo in un formato proprietario (.camrec), editarlo successivamente con il vero cuore della suite aggiungendo effetti, transizioni, tagliare alcune parti, ecc., esportarlo in vari formati (anche con eventuali player incorporati al video creando pagine html per caricarle direttamente sul web), e molto altro ancora. L'applicazione, anche se professionale e piena di funzioni, è anche molto semplice da utilizzare, con menu di facile apprendimento, ed un'interfaccia che aiuta l'utente alla produzione dei propri screencast. La suite comprende le seguenti applicazioni:
- Camtasia Studio: L'applicazione centrale, per editare le registrazioni precedentemente effettuate.
- Camtasia Recorder: L'applicazione per registrare i veri e propri screencast.
- Camtasia MenuMaker: Per creare menu da incorporare successivamente in DVD.
- Camtasia Player: Semplice player multimediale per rivedere i propri screencast.
- Camtasia Theater: Funzionalità simili a MenuMaker ma dedicato essenzialmente ai file esportati in formato .swf.
Le due applicazioni principali sono fondamentalmente Camtasia Recorder e Camtasia Studio.
Aprendo il Recorder ci si presenterà una semplice interfaccia molto intuitiva che ci permetterà di impostare la nostra configurazione per la registrazione dello screencast. Potremo selezionare se registrare tutto lo schermo oppure una parte di esso, se registrare anche dalla webcam del nostro computer, e se includere nella registrazione anche l'audio. Nei menu a cascata poi si potranno "affinare" queste impostazioni, soprattutto per quanto riguarda l'audio e il cursore del mouse. Quando si è pronti basta premere il grosso tasto rosso "REC". Al termine della registrazione si aprirà una finestra con l'anteprima di ciò che si è registrato dove sarà possibile scegliere se salvare, editare, o cancellare la registrazione.
Per quanto riguarda il cuore dell'applicazione, all'apertura Camtasia Studio si prospetta con un'interfaccia anch'essa molto intuitiva. In alto a sinistra troviamo il riquadro in cui vanno caricati i video e gli screencast registrati o da registrare, con poi tutte le opzioni e le modifiche che si possono apportare, come transizioni, effetti per il cursore del mouse, modifiche all'audio, importazione di una voce narrante, ed editor video. Sulla destra invece abbiamo il riquadro dell'anteprima, dove potremo vedere la nostra registrazione con tutte le modifiche fatte in tempo reale. Ed infine in basso troviamo la timeline in cui verranno visualizzate tutte le componenti del video e le modifiche che andremo ad effettuare.
Dopo aver effettuato tutte le nostre modifiche allo screencast potremo infine esportare il nostro lavoro premendo sul pulsante "Product and Share", scegliendo poi tra una serie di formati di esportazione tra cui CD, DVD, HD, Web Page, Youtube, Video singolo o con player incorporato. Queste a grandi linee sono le funzioni che offre questa ottima suite, in cui i risultati sono garantiti!
Queste proposte sono 2 scelte, una gratis e molto semplice, un'altra a pagamento ma professionale sotto ogni punto di vista, per effettuare screencast, nel caso vi dovesse servire ;-)
 |
| Camtasia Recorder |
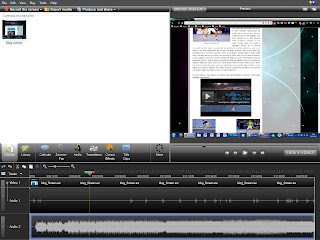 |
| Camtasia Studio |
Dopo aver effettuato tutte le nostre modifiche allo screencast potremo infine esportare il nostro lavoro premendo sul pulsante "Product and Share", scegliendo poi tra una serie di formati di esportazione tra cui CD, DVD, HD, Web Page, Youtube, Video singolo o con player incorporato. Queste a grandi linee sono le funzioni che offre questa ottima suite, in cui i risultati sono garantiti!
Queste proposte sono 2 scelte, una gratis e molto semplice, un'altra a pagamento ma professionale sotto ogni punto di vista, per effettuare screencast, nel caso vi dovesse servire ;-)
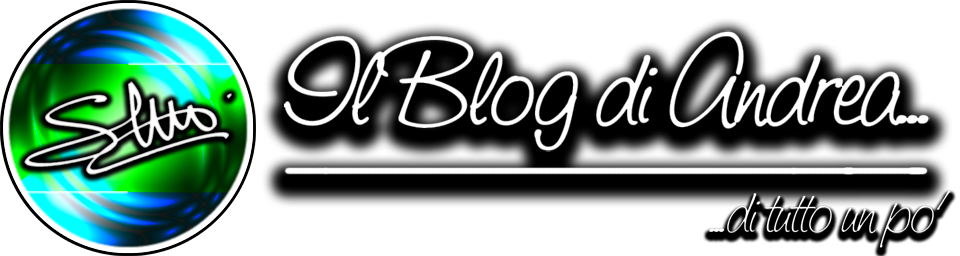

Camtasia è abbastanza semplice per le cose essenziali, ma se si vuole usarlo in tutte le sue potenzialità...meglio armarsi di tanta buona volontà, anche se poi i risultati possono essere straordinari
RispondiElimina